How to Draw Multiple Parallel Lines in Autocad
Creating Parallel Lines in AUTOCAD using the Offset Command
AUTOCAD's Offset command is another of the editing tools that comprise this program and with which it is possible to create parallel lines as we will learn in this Tutorial.
The Offset command creates parallel copies of objects like lines or curves. For example, with this AUTOCAD command we could create concentric circles in a single step.
To execute the Offset command, besides selecting the reference object to create the offset, we must introduce (or indicate it from the drawing window, with the cursor and mouse) the offset distance between the reference object and the copy to be created.
We must finally indicate the direction in which will be created the object generated from the object base. The following figure shows the parameters involved in the execution of Offset command:
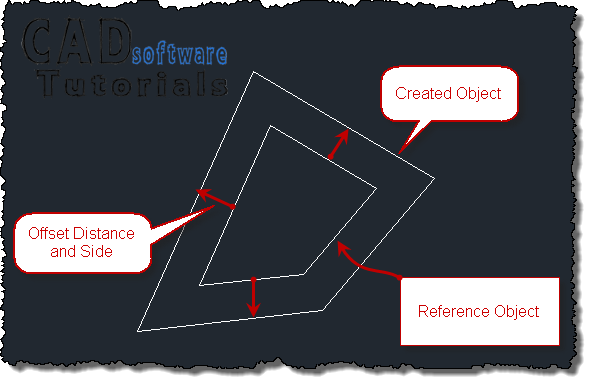
Thus, AUTOCAD's Offset Command is executed in the following manner:
1 Select the Offset command from the Home tab→Modify panel:
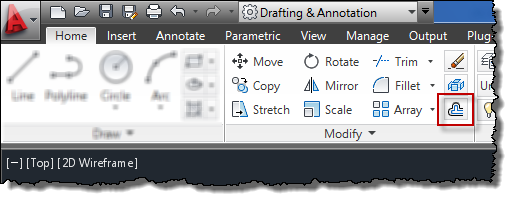
2 From the Command Window (or from dynamic input if active) this message will be shown: Specify offset distance or [Through/ Erase / Layer]:
We will have several options for responding to Offset command:
- Write directly from the keyboard the offset distance and press Enter or select from drawing two endpoints of an imaginary line whose length is the required offset distance. To use the latter option it is recommended to have object Snap mode active in order to make a more precise selection of the above mentioned endpoints. After introducing the offset distance this message will be displayed: Select object to offset or [Exit / Undo ]: answer by selecting from the drawing, with mouse and cursor, the reference object to be copied. When selecting the object the message: Specify point on side to offset or [Exit / Multiple / Undo ]: will be shown, requesting us to select a point from the drawing indicating the side on which the copied object shall be created. For example in the first figure in this tutorial, this point would be anyone outside the area bounded by the reference object.
- To select a point through which generated object will pass. In this case, activate the option writing the letter " T" and pressing Enter. Select object to be copied when the message Select object to offset or [Exit / Undo ]: shows on commands window. Then, when the message: Specify through point or [Exit / Multiple / Undo ]: appears, select a point in the drawing area where the generated object should pass through. This option is useful when you know where to pass the created copy but do not know the length of offset distance.
The Erase option deletes the reference object once you create the offsetted copy. With the Layer option you can select the layer that will be assigned to the object to be created (The current or that of reference object), by default the created object keeps the same layer of the reference object.
3 Repeat what was said in the previous step if you want to keep creating parallel copies. To finish the Offset command press the Esc key on the keyboard.
How to Draw Multiple Parallel Lines in Autocad
Source: http://cadsoftwaretutorials.com/creating-parallel-lines-in-autocad-using-the-offset-command/
0 Response to "How to Draw Multiple Parallel Lines in Autocad"
Post a Comment